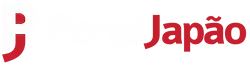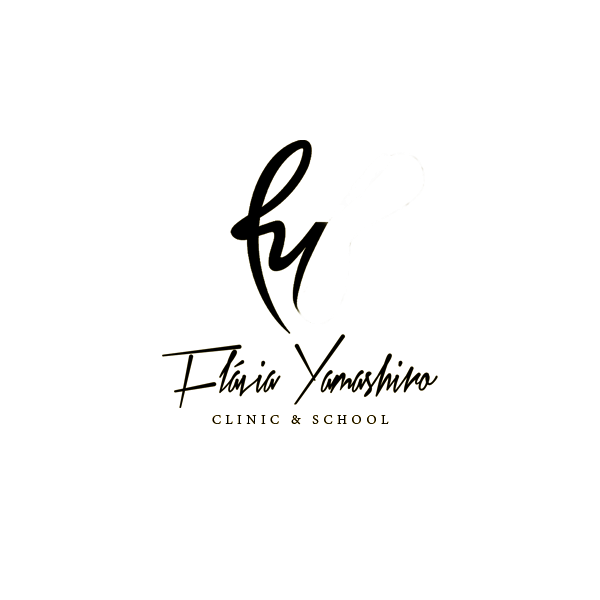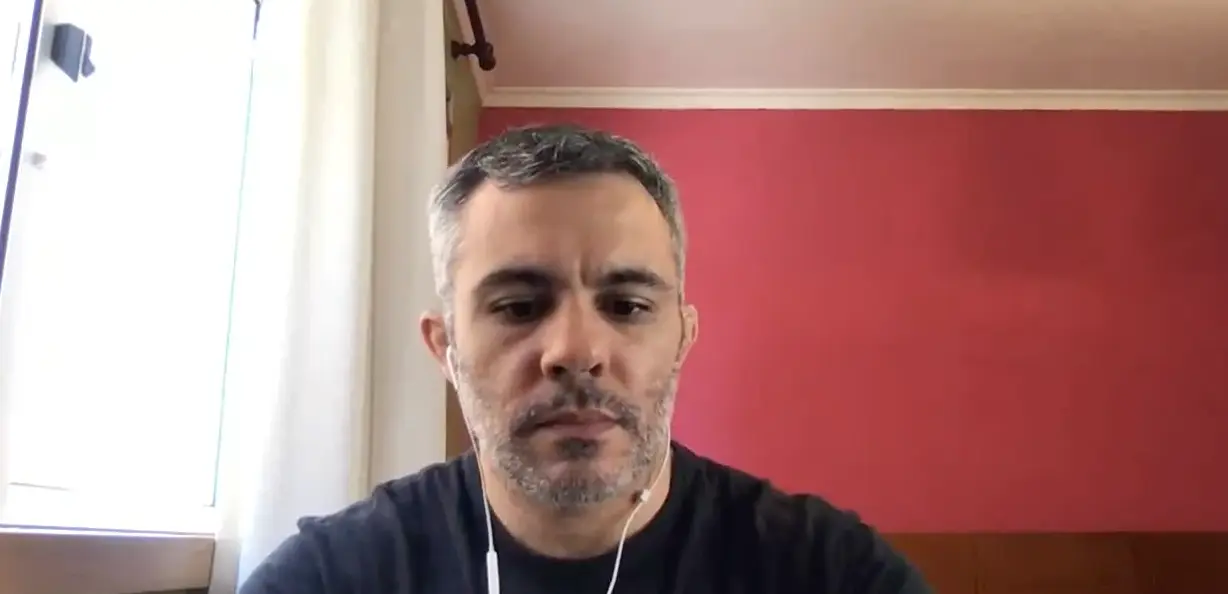5 dicas simples para melhorar o desempenho do seu PC Windows 10

5 dicas simples para melhorar o desempenho do seu PC Windows 10
1. Verificar se o sistema está atualizado.
Uma das melhores maneiras de obter o máximo de seu computador é garantir que você tenha a versão mais recente do Windows 10 ou 11 instalada. Quando você verifica se há atualizações, seu computador também procura os drivers de dispositivo mais recentes, o que também pode ajudar a melhorar o desempenho do computador.
Para verificar se há atualizações:
Selecione o botão Iniciar e depois selecione Configurações > Atualização e segurança > Windows UpdateVerificar se há atualizações.
2. Verificar se há pouco espaço em disco.
Você pode melhorar o desempenho se liberar espaço em disco no computador.
Para verificar se há espaço em disco insuficiente:
Selecione o botão Iniciar e, em seguida, selecione Configurações > Sistema > Armazenamento .Se a barra estiver cheia e vermelha isso pode causar lentidão. Rolando a página para baixo aparecerá as pastas mais cheias e você pode excluir os arquivos que não precisa mais manualmente.
Você pode usar o Sensor de Armazenamento para excluir arquivos desnecessários ou temporários do seu dispositivo, o que também pode liberar espaço. Se você ativar o Sensor de Armazenamento, o Windows liberará espaço automaticamente, eliminando os arquivos desnecessários, incluindo os arquivos da lixeira, quando você estiver com pouco espaço em disco ou em intervalos que você especificar.
3. Ajustar a aparência do Windows.
O Windows 10 inclui vários efeitos visuais, como animações e efeitos de sombra. Eles são ótimos, mas também podem usar recursos adicionais do sistema e diminuir o desempenho do computador. Isso é especialmente verdadeiro quando você tem um computador com uma quantidade menor de memória (RAM).
Para ajustar efeitos visuais no Windows: Na caixa de pesquisa na barra de tarefas, digite desempenho e selecione Ajustar a aparência e o desempenho do Windows na lista de resultados.
Na guia Efeitos Visuais, selecione Ajustar para obter melhor desempenho > Aplicar.
Reinicie o computador e veja se ele fica mais rápido.
4. Verificar e remover vírus e malwares.
Um vírus, malware ou software mal-intencionado pode deixar o computador lento. Outros sintomas incluem mensagens pop-up inesperadas, programas iniciados de forma inesperada e automática ou o som do disco rígido em constante funcionamento.
A melhor maneira de lidar com vírus e software mal-intencionado é tentar evitá-los executando o software antivírus e antimalware e mantê-lo atualizado. Entretanto, mesmo que você tome precauções, seu computador ainda poderá estar infectado.
Você pode verificar se há vírus ou outros softwares mal-intencionados no computador usando a Segurança do Windows (anteriormente, Central de Segurança do Windows Defender), incluída no Windows 10. Para obter mais informações, confira Como proteger seu computador Windows 10.
Ou utilizar outros softwares como kaspersky e malwarebytes.
5. Desfragmentar HD, otimizar SSD.
Otimizar suas unidades pode ajudar seu computador a funcionar melhor e inicializar mais rapidamente.
Para otimizá-las:
- Selecione a barra de pesquisa na barra de tarefas ou abra o iniciar e digite Defrag.
- Selecione desfragmentar e otimizar unidades.
- Selecione a unidade de disco que você quer otimizar.
- Selecione o botão otimizar .
Essas são dicas simples que podem ajudar muito seu computador a ter um desempenho melhor, mas não são as únicas.
Siga nossas redes sociais e compartilhe esse conteúdo, para nos ajudar a ajudar mais pessoas.
@joefoxpc.jp
Fonte: https://support.microsoft.com/pt-br